
How to create Windows Services in C#
Hello everyone, in this article we are going to talk about how to create the windows service in C# language. We will make this example on Visual Studio and we are going to create a simple windows Service.Let's get started.
Firstly What are the Windows Services
Services are small programmies which work at background without any output and any interface. We can use them to check a web service or check a file for being downloaded. We can create database areas for other programs and we can log the system resources etc. We can do anythig at background with these programmies which named as services.Now let's create a service project with C# and Visual Studio.
Now we are going to need two main methods. These methods are going to work when service started and stopped. These methods are override methods and make sure implemented them in the source.
protected override void OnStart(string[] args)
{
}
protected override void OnStop()
{
}
You can also implement the some other methods. These methods will work at the pause continue. The user may pause the service to do something and can make the service continued when things are done. So you are going to need the below methods to do this.
protected override void OnPause()
{
}
protected override void OnContinue()
{
}
Now let's make some logs with our service according to our system resource usages. This is why we created this service :))
private static Timer timer;
PerformanceCounter cpuCounter;
PerformanceCounter ramCounter;
StreamWriter write = File.AppendText( "D:\\ResLogs.txt" );
cpuCounter = new PerformanceCounter("Processor", "% Processor Time", "_Total");
ramCounter = new PerformanceCounter("Memory", "Available MBytes");
public string getCpuUsage()
{
return cpuCounter.NextValue()+"%";
}
public string getRAM()
{
return ramCounter.NextValue()+"MB";
}
private static void StartTimer()
{
// Create a timer with specified inerval.
timer = new System.Timers.Timer(60000);
// Hook up the related event which perform the task
timer.Elapsed += TimerEvent;
timer.AutoReset = true;
timer.Enabled = true;
}
private static void TimerEvent(Object source, ElapsedEventArgs e)
{
write.WriteLine( "[" + DateTime.Now.ToString() + "] " + "CPU : " + getCpuUsage() + " / RAM : " + getRAM() );
}
protected override void OnStart(string[] args)
{
StartTimer();
}
protected override void OnStop()
{
timer.Enabled = false;
write.Close();
}
Last thing which we have to do is adding an installer to our service project. To do this we need to switch to
design view screen
and right click on this screen Then click the Add Installer. Then at the properties screen we are going to set the configurations of this installer.
In properties screen we are going to see some important properties:
And now we are ready to build our service and installer. After creating the installer we just need to start the installer and it will be installed. You can see it at the services window at the opeationg system.
That is all in this article.
Have a good service creating
Burak Hamdi TUFAN.
Tags
Share this Post
28/07/2020
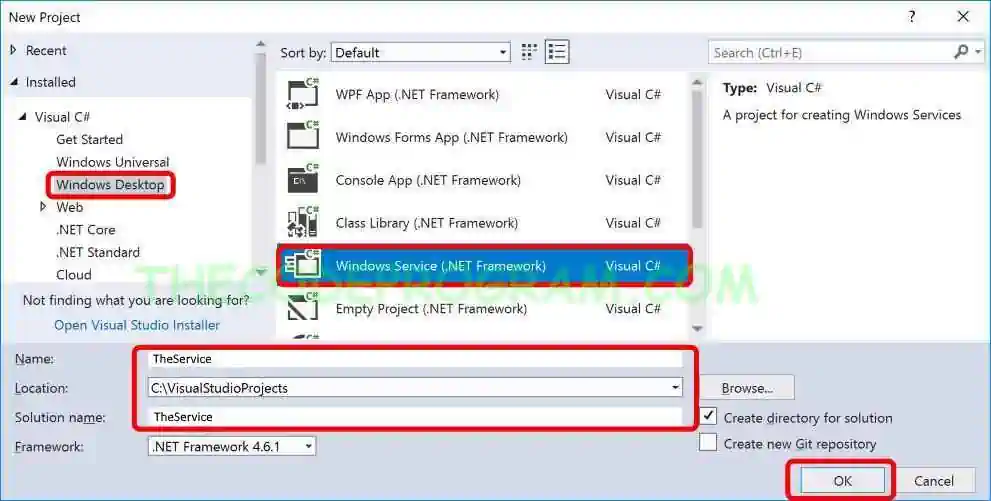
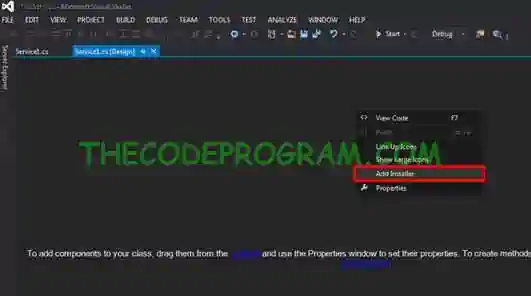
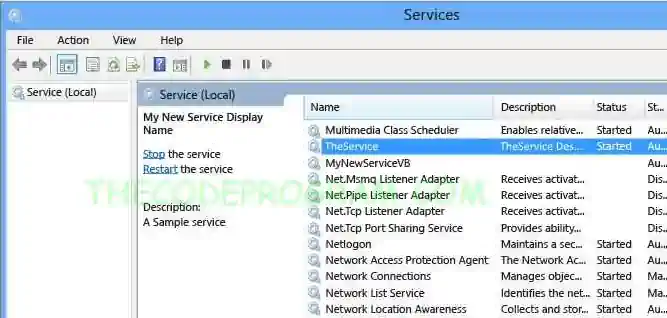
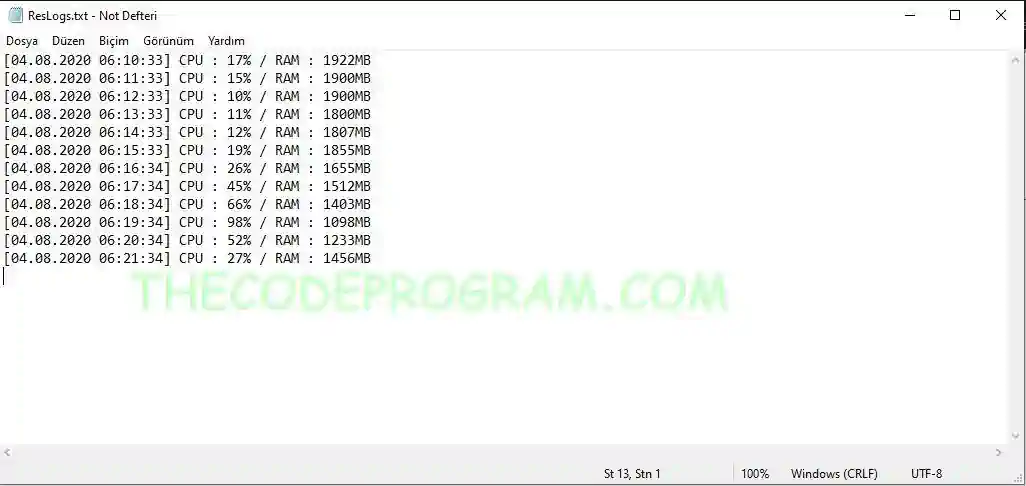

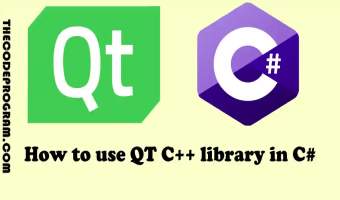

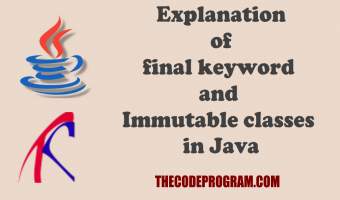
Comments